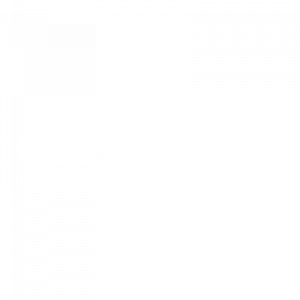Hi there, I’m Paula, the Administrative Assistant at nine10. In today’s quick play, I will show you how to set a style in a Microsoft word document.
What is a style? A style is simply formatting that you apply to text, and then that formatting is given a name such as heading, title or subheading.
I’m going to share my screen. I’m on the home tab in a Microsoft word document. Here is the styles group. On the Home tab and within the style group, you can click the little arrow. Now you will see the Styles gallery and view the options listed. You’ll notice that if you have text selected in the document, when you scroll over the style options, you are provided with an overview of what the text would change to if that style is selected.
In this example, the Heading 2 Style isn’t formatted correctly to match nine10’s branding.
To change the formatting of the Heading 2 Style:
- Right-click heading two and select modify. The dialogue box shows you the name ‘Heading 2’.
- In the font type, your font. I am selecting Montserrat and the font size of 18 points.
- The font colour needs to be adjusted as well. I’m going to click ‘more colours’. Here I want to change the hex number to 101820, you would use your selected brand colour. Once you click off the numbers, you should see the new colour in the display.
- Click OK.
- Select ‘add this to the style gallery’.
- Select automatically update. This option will automatically change anything I’ve applied Heading 2 to within my document.
- You have the option to select any new documents based on this template. That will be any documents you create moving forward and not any documents you’ve saved in the past.
- Click OK.
You can see that Word has already applied the formatting to the text with style Heading 2. If you click off the text and then click within the text with Heading 2 used, you can verify the style applied by glancing at the Style Gallery and seeing the style type highlighted.
That was one way to change the style formatting. Another way to do this is to select text. You will notice another dialogue box that’s popped up. There will be an option ‘style’, select it. You will see the Create a Style dialogue box. Here you can name and format the style.
I’ve entered the name as Style 1. Then I am selecting OK. You can now see that it’s already updated in my gallery that I have a Style 1 and a Heading 1.
I’ll demonstrate another example. Here I’ve formatted the text ‘Digital Marketing Bootcamp’ as a Call Out.
- Highlight the text.
- Right-click
- Go to styles
- Create a style
- Name the Style (Callout)
- Click OK
You will now see Callout listed in the Style Gallery, and it is highlighted. I did want the text to be in all capital letters, and it didn’t accept the formatting that I chose. You can make this change by highlighting the text and selecting the Aa button, and choosing UPPERCASE.
What would you use the styles for? You can use these styles in your letterhead, your memos, or a proposal that you’re writing. I think consistency is key to having a solid brand. So why not have all your company documents branded correctly and consistently?
This is how to set a style in Microsoft Word. Thank you for joining me today for this week’s Digital Marketing Bootcamp Quick Play, and hopefully, we’ll see you soon.
If there are any tips you would like to see, let us know, we’d be happy to share those with you!

GO BEYOND QUICK PLAYS & EMPOWER YOUR STAFF TO UNLOCK YOUR HIDDEN RESOURCES AT DIGITAL MARKETING BOOTCAMP.
Our program supplies the tools, knowledge, and confidence so you can bring more of your marketing in-house. LEARN MORE