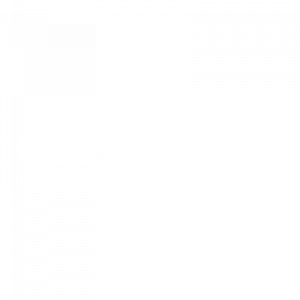Welcome to our Knowledge Base
How to use the PDF Documents Module on your nine10 Website
This article will walk you through how to work with the nine10 PDF Document module. Instructions for finding the module, adding/removing documents, and adding a document to your page are included.
Getting Started
Login
- Log in to the back end of your website by going to the admin URL: www.yourwebsite.com/admin
- Enter the login credentials provided by nine10 during training.
- If you don’t remember your login credentials please email support@nine10.ca and we will send you your account details and a link to reset the password
- Once logged in you will be brought to the WordPress dashboard.
Find the Module
- Once logged in, you should see a list of modules on the left-hand sidebar.
- Find the menu item labelled Documents and click on it.
- This will open the module and bring you to a list of your existing documents.
List of Documents
- On this page, you can add a new document or edit the existing documents.
- Reorder how documents display on the website by clicking on a document and dragging it into a new spot.
- Moving documents will automatically change the order documents display on the site.
Adding/Editing
Add New
- On the All Documents page, click on Add New.
- This will bring you to a page where you can upload your PDF file.
- In the Add Title section input the name of the document as you would like it to appear on the website.
- The text you put in this area will be visible to users on the front end of the site.
- After adding a title, click on Upload, this will open a lightbox in the window where you can either drag and drop files to upload or click the select files button and find the file on your computer.
- Once uploaded, press Select in the bottom right corner.
- On the right-hand side, select a document category to designate how you want it to appear on the website. The categories panel can be found on the right-hand side below the publish button. (i.e. specific document categories are set to display on specific pages)
- Click on Publish to make the document live on the site.
Editing A Document
- On the All Documents page, click on on the title of the document you would like to edit.
- You have the option to edit the document that is uploaded, the title, and the category at any time.
- To replace the document file, first, click on remove. This will remove the existing document.
- Once you’ve removed the document, press upload and follow the same upload instructions from above.
- Click update to make your changes live on the site.
Displaying Documents
Add Documents To Your Page
- You can add documents individually or as a group of categories.
- Start by selecting and copying the shortcode on the right-hand side of the documents or categories list. It will always start with n10-documents and be contained in brackets []
- Make sure to copy all of this code, missing a bracket will create an error on the page.
- Once you have copied the code you want, click on pages in the left-hand sidebar. This will bring you to the list of pages on the site.
- Find the page you want to edit and click on it.
- Once you are on the page, press ctrl+shift+v (PC) or cmd+shift+v (mac) to paste the document shortcode where you want it to display on the page.
- Click on Update to make the changes go live on your website.
Document Categories
Categories
- On the left-hand sidebar, underneath the Documents heading you will find a page labelled “Document Categories”
- Once you navigate to this page, on the left-hand side there is a form for adding a new category and the existing categories are displayed on the right side.
Adding A New Category
- Start by giving the category a name. WordPress will automatically turn the name you enter into a slug in the box below.
- A slug is essentially a link used to populate the documents category on the site.
- If your new category is related to an existing category, you can set the existing category as a parent category.
- A description is not necessary for using the category, it simply helps to indicate the purpose of a category in the Categories list.
- Set the Layout to Auto.
- If you want to display a preview of the document on your site, set Display to Text & Icon. If you would like only the title of the document to display, select Text Only.
- If you want to display the category title, set Show Title to Yes.
- Click on add new category and it will be added to your list. You can then start adding documents to the category using the instructions above.
Deleting Files
Delete A Document
- To remove a document from the website, go to the list of documents and hover over the document you want to delete.
- Below the name of the document, you will see a red link called Trash.
- Clicking this link will send the document to a trash can within the module.
- Above the list of modules, there will be a set of links, including one labelled Trash.
- Clicking on this link will bring you to a list of discarded documents.
- Hovering over a trashed document will display options to either Restore the document or Permanently Delete it from the site.
- This is beneficial if you would like to remove a document for a period of time and want to restore it at a later date.